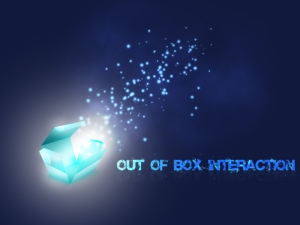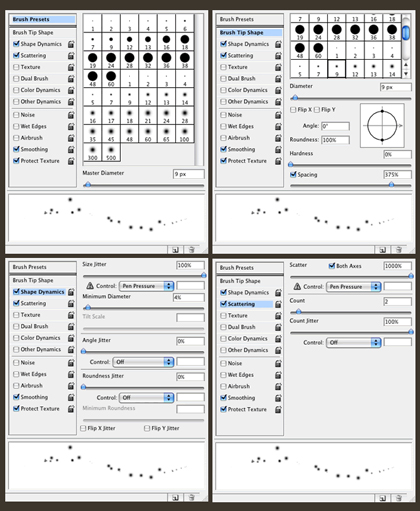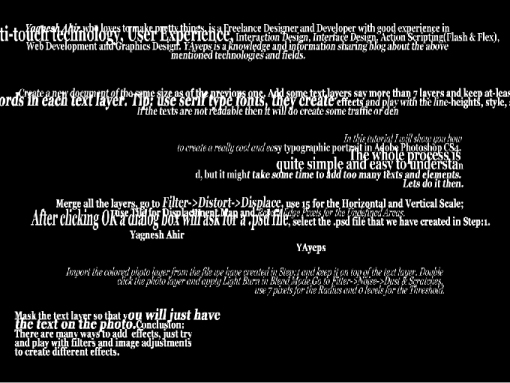Creating Amazing Light Effect Wallpaper in Photoshop CS4.
Step1:
Create a new document, Fill the Background layer with color = #11193c using Paint Bucket Tool.
Step2:
Select the Brush Tool and select Soft Round Pixel brush of size 300 or 400 from preset.
Make the Flow = 65%, color = #FFFFFF and make a blob at the bottom left corner.
Step3:
In a new layer create a blue box or Download from any stock site, I have created the blue-colored box for this tutorial.
Step4:
Create a new layer and rename it as “Ellipse”. Make an irregular ellipse using Lasso Tool and Fill it with #8CE3ED color, apply Gaussian Blur (Filter>Blur>Gaussian Blur). Change the opacity of the Ellipse layer to 85%.
Step5:
In order to create the sparks we will use the amazing brush engine. Add a new layer name it as “Light Effects” layer, set white for the color and follow the images below.
Using the Layer Styles add a Outer Glow to the sparks.
Step6:
Lets add some smoke. Create a new Layer, call it “Smoke”. Change its blend mode to Color Dodge and select the Lasso Tool. Set 40px for Feather and create a selection like I did below.
After that make sure that the foreground is white and the background is black and apply a Filter>Render>Clouds.
Change the Blend Mode to Color Dodge. Tip: Continue applying the filter until you get the best clouds.
Step7:
Download Base 02 Font from http://www.dafont.com/base-02.font
Add some Text using Text Tool and change the Blend Mode of Text Layer to Color Dodge.
Rasterize the Text Layer, and add some Highlights/Midtones using Dodge Tool to the Text layer. Add some sparks around the Text using the Brush that we used in Step5.
Conclusion: If you know a bit of Layer Styles and the Brush engine in Photoshop you will be able to create amazing effects. It will depend exclusively on your imagination and playing with the tools. Sometimes just changing a some settings and you get a totally different effect.
____________________________________________________________________________________________
So this is it from my side, now its your turn to yep. Feel free to add comments. Let’s share pretty things!